Today I will show you where to get TV channel icons and how to configure them in Tvheadend.
Getting the icons
First step is to download icons from here (download SRP full and SNP full) and save them on your Linux box under /home/hts/icons which can be done as follows (SSH and do):
mkdir -p /home/hts/icons
cd /home/hts/icons
wget -c https://github.com/picons/picons/releases/download/2021-05-07--18-07-55/snp-full.220x132-190x102.light.on.transparent_2021-05-07--18-07-55.symlink.tar.xz -O snp.txz
wget -c https://github.com/picons/picons/releases/download/2021-05-07--18-07-55/srp-full.220x132-190x102.light.on.transparent_2021-05-07--18-07-55.symlink.tar.xz -O srp.txz
tar xf snp.txz
tar xf srp.txz
mv snp-full.220x132-190x102.light.on.transparent_2021-05-07--18-07-55 snp
mv srp-full.220x132-190x102.light.on.transparent_2021-05-07--18-07-55 srp
rm -f snp.txz srp.txzNow you should have a folder snp and srp inside /home/hts/icons which contains a bunch of PNG files.
Note: If you got permission errors, you might want to try sudo su - hts first.
Configuring Tvheadend
Next step is to log in to your Tvheadend web interface as admin. You can find the interface on http://<IP-ADDRESS>:9981/ and you can use Angry IP scanner if you’re not sure of the IP.
On your web interface go to Configuration > General > Base as seen below:

Then scroll all the way down until you see the channel icons (Picon) section and set the “Channel icon path” to file:///home/hts/icons/snp/%C.png and “Picon path” to file:///home/hts/icons/srp/ and don’t forget to set “Channel icon name scheme” to “Service name picons” as seen below:
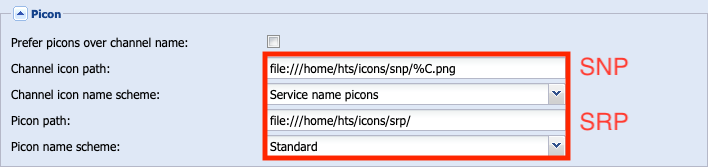
Then click save at the top and we’re almost done!
Note: If you don’t see the “Picon” section, you might have to change the “View level” from “Basic” to “Advanced” (on the top right).
Now we need to set the new icons.
Setting the new channel icons
Go to Configuration > Channel / EPG > Channels
On the bottom right, select the “Channels per page” dropdown and choose “All”
Now select any channel (single click) and then hit control + A (or command + A on a Mac) to select all channels and then hit “Reset Icon” and hit “Save” on the left, as seen below:

Don’t forget to hit save!
Congratulations, you should now have nice channel icons!
That’s all there is to it. Happy TV watching!
Thanks !
This is really awesome. Thank you very much for your work!
still works for UK freeview and should work for more countries and services.
updated version for SEPTEMBER 2022
sudo mkdir -p /home/hts/icons
cd /home/hts/icons
sudo wget -c https://github.com/picons/picons/releases/download/2022-09-04–00-59-54/srp-full.220×132-190×102.light.on.transparent_2022-09-04–00-59-54.hardlink.tar.xz -O snp.txz
sudo wget -c https://github.com/picons/picons/releases/download/2022-09-04–00-59-54/snp-full.220×132-190×102.light.on.transparent_2022-09-04–00-59-54.hardlink.tar.xz -O srp.txz
sudo tar xf snp.txz
sudo tar xf srp.txz
sudo rm -f snp.txz srp.txz
sudo mv snp* snp
sudo mv srp* srp
Once you have the icons go to to TVH and do the following…..
STEP 1: Configuration>Channel/EPG>Channels – Select all channels then click Edit.
In the window that pops up click the tickbox next to User icon THEN enter just a space in the filename box the click Save at the bottom of the window.
STEP 2: Configuration>General>Base – Enter the details as show in this guide.
STEP 3: Configuration>General>Image Cache – Click the clean image (icon) cache button.
STEP 4: Go back to Configuration>Channel/EPG>Channels – Select all channels then click Edit.
In the window that pops up click the tickbox next to User icon THEN remove the space you entered in step 1 and click Save at the bottom of the window.
The above steps will reset any previous icons and will activate the new icons.
Thanks to Sindastra for this simple but effective guide.
Thank you for taking the trouble to write this.
Unfortunately, with TVH 4.2.8 this no longer appears to work. The PICONS have evolved somewhat since this was written, but I followed you guide verbatim to no avail.
Where I can find “service name” for missing picons, for rename and upload own image file?
Hi, it’s in the services list after you scan. Alternatively, go to the channel list and manually set the icons.